안녕하세요. 오늘은 엑셀 링크 걸기/셀바로이동/특정 셀로 가기에 대해 배워보도록 합시다.
위의 자료를 다운받아 주세요!
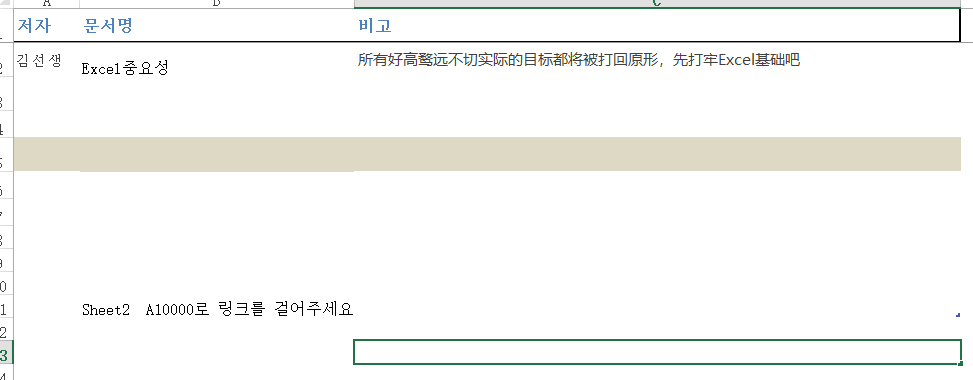
문서를 열어 SHEET1을 보면 위와 같은 문서가 나옵니다.
B11에 나온거 처럼 SHEET2 의 A10000으로 링크를 걸어보겠습니다.

원하는 셀을 클릭한 후 우클릭을 눌러 <하이퍼링크>를 눌러주세요
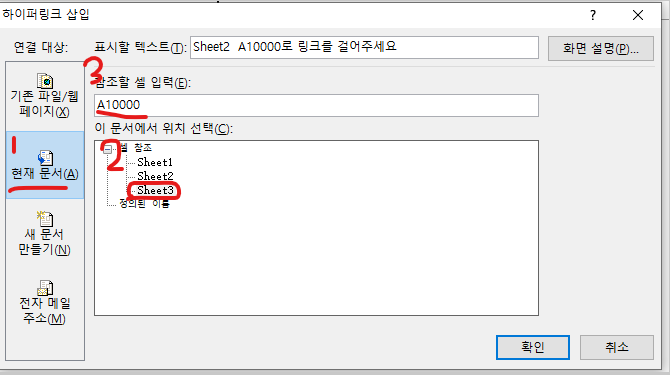
하이퍼링크 창이 나오면 먼저 좌측 1번처럼 <현재 문서>를 눌러주세요
그리고 2번의 SHEET3이라고 되어있지만 ㅜㅜ SHEET2번을 눌러주세요! 마지막으로 3번처럼 A10000을 누른 후 <확인>
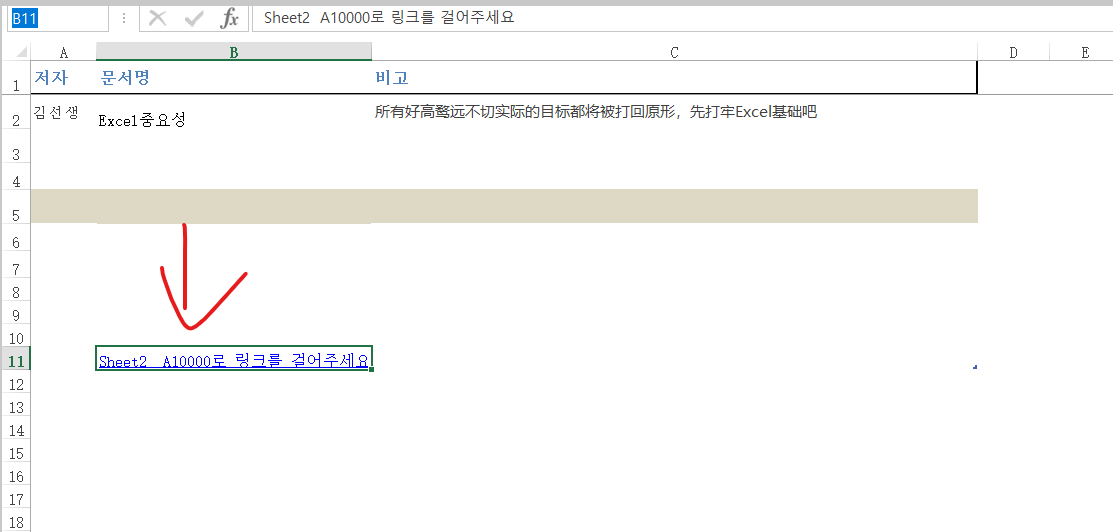
이제 사진처럼 B11 셀이 링크가 삽입된 것을 확인할 수 있습니다. 이제 해당 셀을 누르게 된다면?
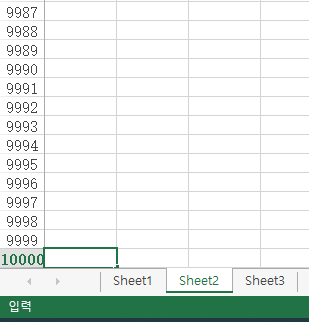
SHEET2의 A10000으로 자동 이동된 것을 확인할 수 있습니다.
동시에 SHEET3에서 SHEET1로 가보도록 합시다.
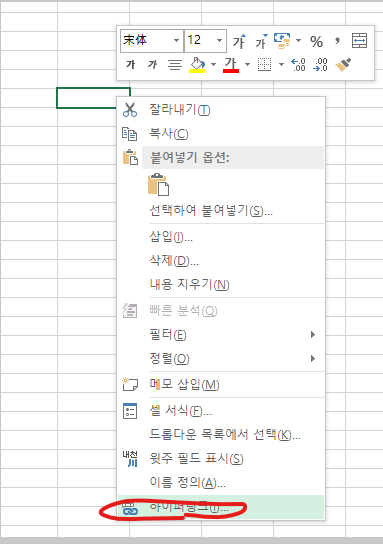
똑같이 SHEET3에서 B11에 우측 마우스를 클릭한 후 <하이퍼링크>를 눌러주세요!
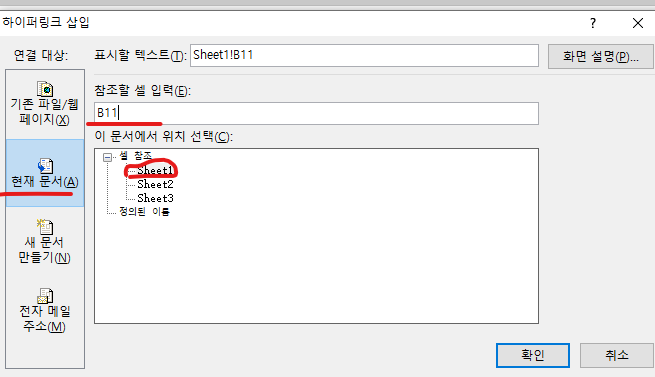
이렇게 작성한 후에 <확인>을 누르게 된다면 해당 셀은 링크가 삽입된 것을 확인할 수 있습니다.
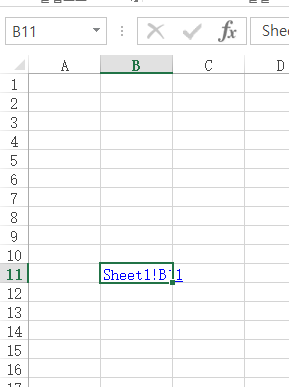
이렇게요!
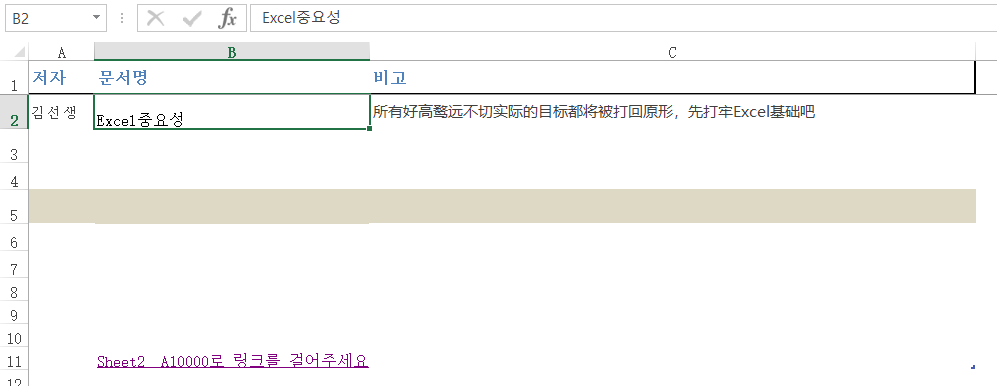
이번에는 관련 문서를 링크에 삽입해보도록 하겠습니다.
먼저 아래의 파일을 다운받아주세요!
다시 엑셀로 돌아와서 여지껏 배웠던 것과 똑같이 SHEET B2를 클릭한 후 우클릭을 눌러 하이퍼링크를 눌러주세요!
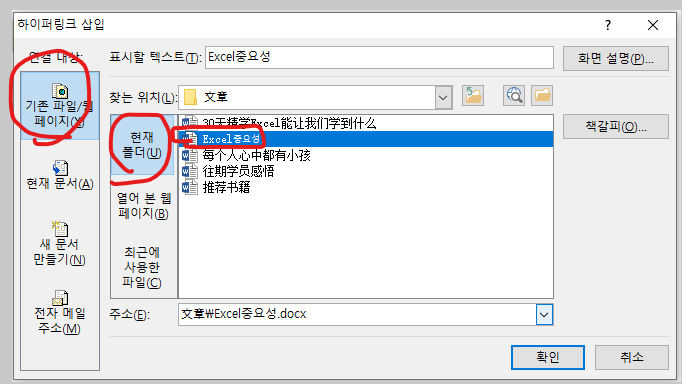
이번에는 좌측에서 <기존 파일/웹페이지>를 클릭한 후 <현재 폴더>를 선택, 그리고 "Excel 중요성"을 찾아서 확인을 눌러주세요!
팁: 위의 파일을 다운받은 경로를 찾으셔야합니다! (중요!!!)
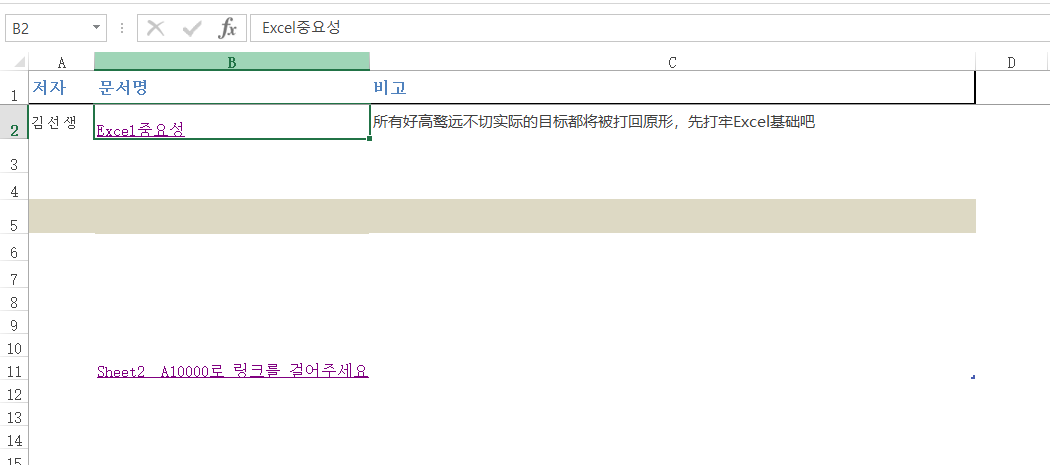
이제 아까 링크를 설정한 B2를 클릭하면 바로 해당 문서가 나오는 것을 확인할 수 있습니다.
감사합니다!
'엑셀 공부' 카테고리의 다른 글
| 엑셀 텍스트 나누기, 엑셀 글자 나누기, 셀내용 나누기 (0) | 2021.10.22 |
|---|---|
| 엑셀 오류수정,참거짓,SUM함수,수식 정리 (0) | 2021.10.21 |
| 엑셀 셀 값 합치기,값 단위 합치기,부호 합치기 (0) | 2021.10.19 |
| 엑셀 수식만들기,문자부호,부호쓰기,이름넣기 (0) | 2021.10.18 |
| 엑셀 모아보기,정렬,글꼴 맞춤, (0) | 2021.10.17 |



