안녕하세요 오늘은 엑셀 match함수 및vlookup함수 응용 방법에 대해 배워보도록 합시다.
오늘은 아주 간단한 내용이니 잘 알아먹으면 좋겠습니다.
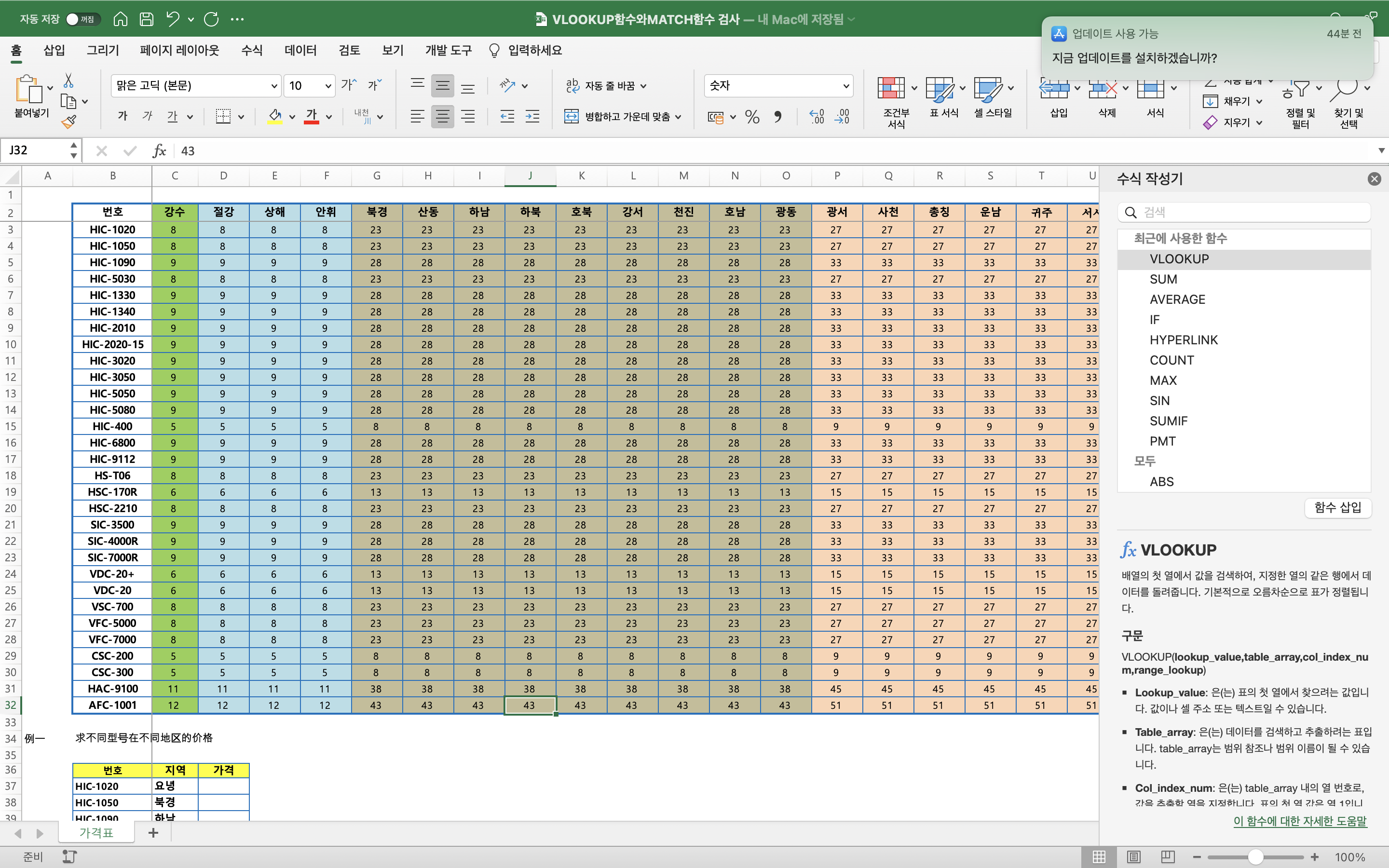
파일을 실행하면 이런 엑셀이 나옵니다.
오늘은 지역에 따른 가격을 보도록 하겠습니다.

번호에 따른 지역의 가격을 찾기 위해서는 vlookup함수와 match함수를 이용해야 찾기가 매우 편합니다.
먼저 요녕의 제품의 가격을 보도록합시다.

=VLOOKUP(B37,B2:AB32,MATCH(C37,B2:AB2,0),0)
라고 적었는데요
vlookup(찾을 값,범위,범위의 열,0) , 즉 찾을 값을 범위에서 찾고 범위의 열에 해당하는 값이 나오도록 합니다.
MATCH(C37,B2:AB2,0)의 경우
match(찾을 값,범위,0), 여기서 범위는 한 행렬을 적어주셔야합니다. match는 찾는 값의 위치값이 나옵니다 예를 들어 b2부터 ab2까지 요녕의 값은 몇번째인지 나오는 것입니다.
즉, MATCH(C37,B2:AB2,0)의 값은 25입니다. 요녕은 25번쨰의 값이라는 소리입니다.
vlookup의 세번째 값은 행렬의 값을 작성해야하므로 match와 vlookup의 값은 서로 상호작용합니다.
따라서 이둘을 합치면 가격 27을 찾아주는 것입니다.
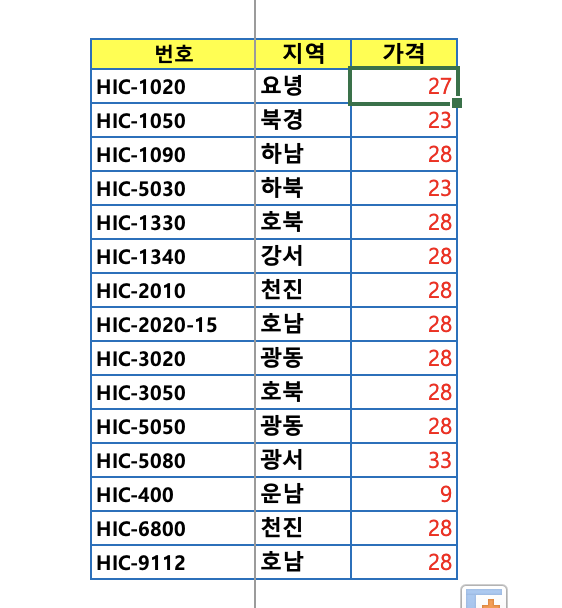
모든 값을 다 써넣어줍니다.
=VLOOKUP(B37,B2:AB32,MATCH(C37,B2:AB2,0),0)
참고로 모든 값을 드래그하여 넣어줄때는 범위를 고정시켜야하기 때문에 $의 값을 넣어줘야합니다. 단축키는 f4입니다.
올바른 값:
=VLOOKUP(B37,$B$2:$AB$32,MATCH(C37,$B$2:$AB$2,0),0)
감사합니다.
'엑셀 공부' 카테고리의 다른 글
| INDEX함수,MATCH함수, ROW함수,데이터 정리 등 배우기 (0) | 2022.01.24 |
|---|---|
| 엑셀 vlookup함수, match함수 실무 응용 (0) | 2021.11.23 |
| 엑셀 vlookup함수, 조건별로 나누기 (0) | 2021.11.21 |
| 엑셀 VLOOKUP함수 공부 (0) | 2021.11.20 |
| 엑셀 IF함수 배우기, IFS함수 배우기 (0) | 2021.11.19 |



